How To Fix Mode Not Supported On Samsung Tv
Samsung TVs feature different connectivity types that allow screen mirroring and data sharing either through VGA or HDMI. Once a connection is made, you should be able to view your computer screen on your TV.
However, if you lot get an error prompt – mode not supported, that ways the TV cannot process the data existence sent through HDMI or VGA. You can fix this error with some simple hacks we will exist recommending.
Samsung TV Mode Not Supported Error

Normally, you volition get the manner not supported error on your Samsung TV when the screen resolution has not been configured, leading to a miscommunication betwixt the TV and the PC.
In one case this mistake occurs, your Idiot box will non be able to display pictures. Consequently, the Goggle box will be unable to read signals and data from the PC.
Samsung TVs back up different resolutions, and each model can display a dissimilar size of pictures. Then, you might become the style not supported error if the image resolution being candy is likewise loftier or too small-scale.
Mostly, your Samsung TV will come with a user transmission that carries the data of all you need to know well-nigh your Samsung TV. In this manual, you volition find your Samsung TV's supported resolutions. The most common resolutions are 720p and 1080p.
How to Fix Samsung TV Mode Not Supported – half dozen Means

By and large, yous will get the way not supported mistake bulletin when you connect a device such as a DVD role player, cable box, wink stick, etc., that is ready to a resolution that your Television does not support.
Below are five possible fixes to resolve mode not supported error on Samsung TV:
ane. Cast a Supported Resolution
Ensure that the device you are connecting to your Telly must output a support resolution. Most Samsung TVs support the post-obit resolutions:
- 480i/p (640 x 480)
- 720p (1280 x 720)
- 1080i/p (1920 10 1080)
- 2160p (3840/4096 10 2160)
2. Power Reset the TV and External Drive
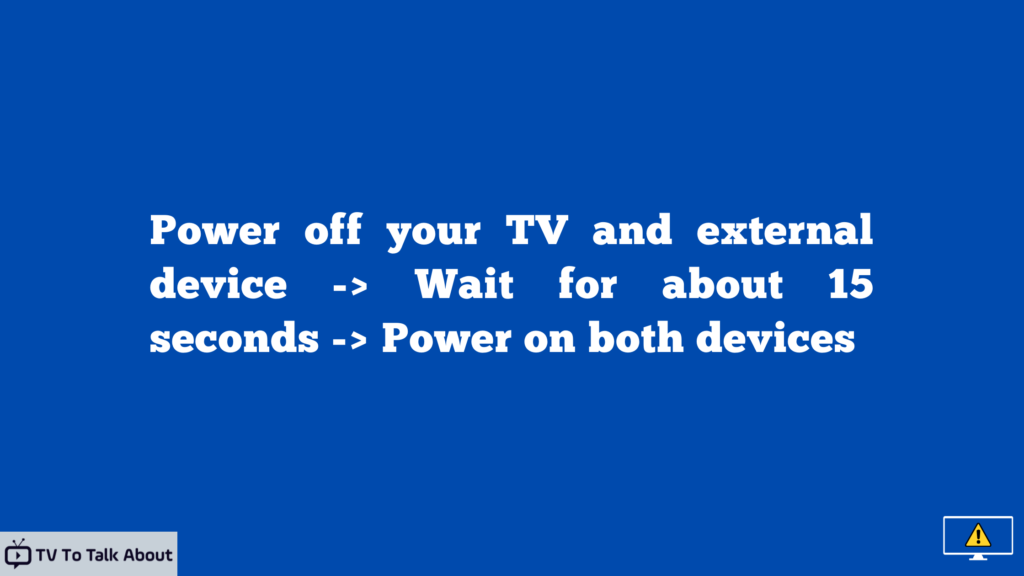
The error message might be a glitch from either the TV or the external device. A ability reset will likely resolve this error. To perform a power reset on your Samsung Television:
- Power off your Idiot box and external device
- Wait for about xv seconds for any residual power to drain out
- Then power on both devices
This process allows the HDMI signal to be validated, hence sending the correct resolution betwixt both devices.
3. Update the Goggle box Software
Most times, if your Samsung TV is outdated, there will exist dissimilar glitches and errors. It is advisable to update your software periodically to ensure that all bugs are stock-still. You can set an automatic update or perform a manual update. You tin set automated updates by:

- On your TV remote, navigate to the settings page
- Click on Support
- Then select Software update
- Click on the Auto-Update feature
- Select ON and click OK to salve changes
Alternatively, you can perform a manual software update on your TV by:
- Using your Boob tube remote, click on the Menu button
- Navigate to the Settings page
- Then click on Software update
- Select the Update At present Option
iv. Apply a Moderately Long HDMI Cablevision
On many occasions, the effect is with the HDMI cable. If the cablevision is as well long, there might be a glitch transmitting data. It is appropriate to use an HDMI cable between 6 and 8 feet long. Also, if you are using a cable longer than 12 feet, ensure information technology is an ISF-rated cable.
5. Gear up an Output Resolution on the External Bulldoze
Information technology is possible to set the resolution settings on your external device to automatically discover the resolution that will produce the all-time display to the content being displayed.
In improver, you can set up the resolution to the highest that supports both your TV and external device. Below is a guide on how to set the resolution on your PC:
- On your PC, navigate to the search bar
- Search for Screen Resolution
- Select the Resolution menu and navigate downwards to "1024×768."
- Proceed to select Avant-garde Settings
- Then click on Monitor
- Choose "60 Hertz " under "Screen Refresh Charge per unit"
- Click on Apply and OK to setting changes
vi. Modify the HDMI Device
The issue might be the signal being sent from the HDMI device. Try using a 2nd HDMI device at the exact resolution. If it does not show the error bulletin, then the issue is with the HDMI device.
Conclusion
As mentioned to a higher place, there are a couple of reasons why your TV might be showing mode not supported fault. However, with our simple gear up recommendations higher up, you should be able to resolve the issue. Alternatively, you can contact Samsung Support to get possible solutions to this error.
How To Fix Mode Not Supported On Samsung Tv,
Source: https://tvtotalkabout.com/mode-not-supported-samsung-tv/
Posted by: schacherfrob1969.blogspot.com


0 Response to "How To Fix Mode Not Supported On Samsung Tv"
Post a Comment